| MENU |
|
|
Since 2005.05 �@
�@
Today�@�@�@�@
Yesterday�@
�@�@
|
|
| �uPearPC�v�̋N�����@�i�O�ҁj |
|
�}�b�N�̃p���[PC���G�~�����[�g����E�E�E�B������ƑO�ł͍l�����Ȃ��������ł����A
����Ă̂��Ă��܂����̂��A���́uPearPC�v�ł����B�������X�s�[�h�͑S�R�o�܂��A
���͋C��A�\�t�g�m�F���ł�����\���Ƀe�X�g�o����f���炵���G�~���ł��BDOS�ł�
�ݒ�Ȃ�F�X��HP�Ō������܂����A�R���p�l���g�p���A�����܂�Win�ɂ�������ċN����
���������Ă��܂��BDOS�����ȕ��ł��Ȃ�Ƃ�������悤�ɏ���ǂ��Đ������悤��
�v���܂��B
|
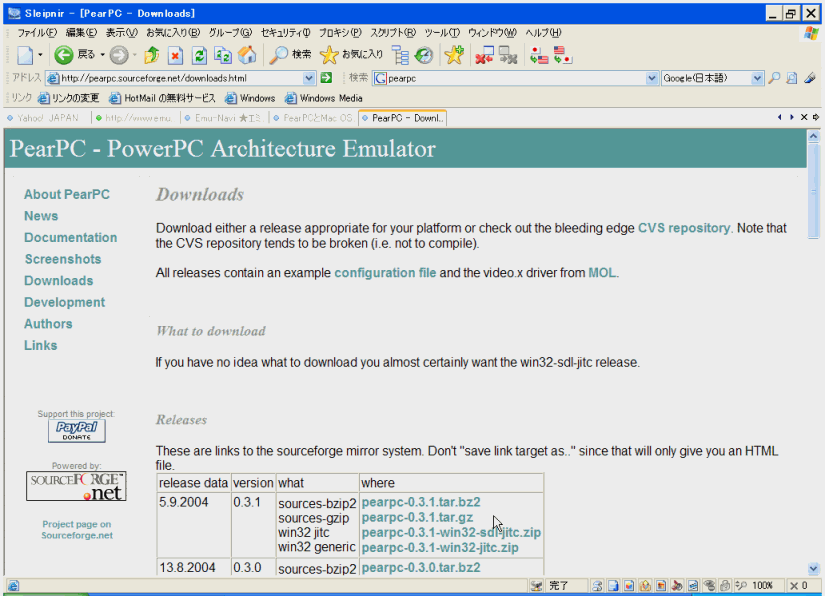 |
�K�v�ȕ��F
�EPearPC�{��
�EPearPC_
�@ Control
Panel
�EHD�C���[�W�t�@�C��
3/6gb Bz2'ed
Image
�EMac OS
X
�@10.3
Panther
�E�𓀃\�t�g
|
�i�[�f�B���N�g���F
\pearpc
\c\Program Files
�@�@�@\PearPC_
�@
�@�@�@ControlPanel
\pearpc
\pearpc
\�ǂ��ł�OK�I�I |
�@PearPC�{��
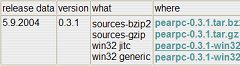
�APearPC�R���g���[���p�l��
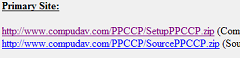
�B�t�H�[�}�b�g�ς݂�HD

�CMacOSX10.3 Panther
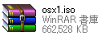 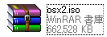
�����Ȃ݂ɂ����ł́AMacOSX10.3�iPanther�j
���g�p���Đ������Ă��܂��B���̑���MacOS
X�̏ꍇ�ݒ肪�����قȂ�ꍇ������܂��B |
�@�܂��n�߂ɁAPearPC�{�̃t�@�C��������HP���
�@ �_�E�����[�h����B�i������"win32 jitc"��OK�I�j
�APearPC
Control Panel������HP���_�E�����[�h�B
�@ �i1�ԏ��"Compiled Binary"��OK�I�j
�@
�ʏ�̃C���X�g�[�����@�ŃC���X�g�[��������B
�B�t�H�[�}�b�g�ς݂̃n�[�h�f�B�X�N������HP���
�@
�_�E�����[�h����B�i�e�ʂɂ���āA3GB��6GB��
�@ �I���B3GB�Ȃ�"3gb
Bz2'ed Image"��I�����A
�@ 6GB�Ȃ�"6gb Bz2'ed Image"��I���B
�CMacOSX���w�����A�ǂ̃��C�e�B���O�\�t�g�ł�
�@ �ǂ��̂ŁA�C���X�g�[��CD�̃C���[�W�t�@�C����
�@
�쐬����B�i�g���q��".iso"�ȕ������B�j
�@ ��:Disc1��"osx1.iso"�@Disc2��"osx2.iso"�Ƃ���B
�@�@�@
�ȏ�̕�����������A�e�𓀃\�t�g�ʼn𓀂��A
�hpearpc�h�t�H���_������āA����Ă����܂��B��
 |
�R���p�l�̃��C�����
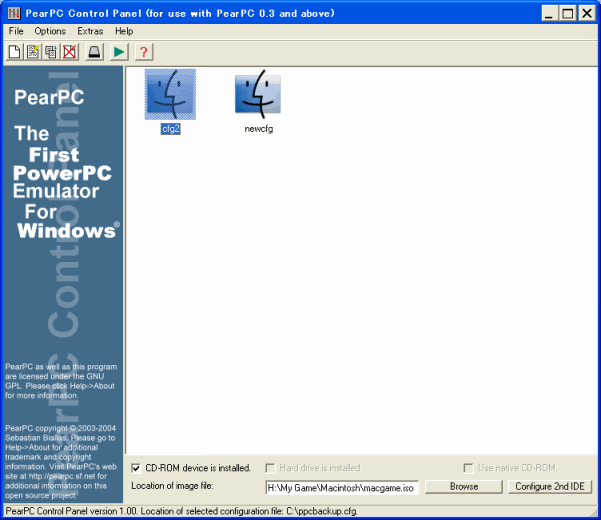
�D�C���X�g�[�������R���g���[���p�l�����J���܂��B
�@�u�X�^�[�g�v���u���ׂẴv���O�����v��
�@ �uPearPC Control Panel�v��PearPC Control
Panel
�@ �ŁA���}�̗l�ȃR���p�l���J���܂��B
�E���}�̐Ԋۂ̃{�^���������A�V�����ݒ�t�@�C��
�@ "ppc.cfg"���쐬���܂��B��

|
�F�܂��́APearPC�̏ꏊ��I�����܂��B
�@ Location of
PearPC��ppc.exe�܂ł̃p�X��\����
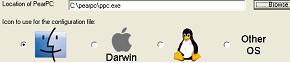
�G����HD�C���[�W�̏ꏊ�ƃ������[�̃T�C�Y��I���B
�@ HD�C���[�W�͉����uHardDrive�v�ɕς��A�������[��
�@
�Œ�u128MB�v�Ƃ���B
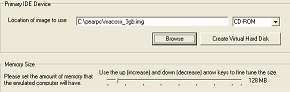
�H �@�G�ȍ~�͂Ƃ肠�����X�L�b�v���āA�Ō�ɐݒ�
�@ �t�@�C���̖��O�i"ppc.cfg"�j�ƁA�ݒ�t�@�C����u��
�@ �ꏊ�ipearpc�t�H���_���j�����߁A�uFinish�v�������B
�I�Ō�Ƀ��C����ʂ̉��ɂ���CD-ROM�Ƀ`�F�b�N��
�@
����A"osx1.iso"�̏ꏊ������Browse�{�^����
�@ �I�������OK�I�I
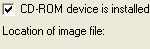 
|
| �R�D�ݒ�t�@�C���ɕύX�������悤�I |
|
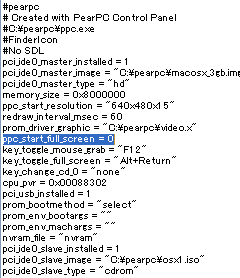 |
�J���̂܂܂��ƋN�����Ȃ��̂ŁA�i�N�����Ă��u13���
�@ �ɃG���[������܂��v�Əo�Ă��܂��̂Łj
�@
"pearpc"�t�H���_���ɍ�����A"ppc.cfg"�t�@�C����
�@ �������������ŊJ���Ă���13��ځi���}�̔��]
�@
�����j���폜���Ă����܂��傤�B
�K���l��"key_change_cd_0="none"�i15��ځj��
�@
�폜���āA�㏑���ۑ������ĕ��܂��B
�m�F���ڂ́E�E�E
�@ pci_ide0_master_image ="HD�܂ł̃p�X"
�@
pci_ide0_slave_image ="OS�C���[�W�܂ł̃p�X"
�@ prom_bootmethod
="select"
�Ȃǂ̍��ڂ������Ɠ����Ă��邩�m�F����B
��������Ɠ����Ă��Ȃ��Ɓuerror line �i�����j�v
�@ �̂悤�ɁA���s�ڂɃG���[������܂��E�E�E�ƁA
�@
�\�������̂ŁA�ēx�ݒ�t�@�C�����m�F�B�B |
| �S�D�C���X�g�[���̏��������悤�I |
|
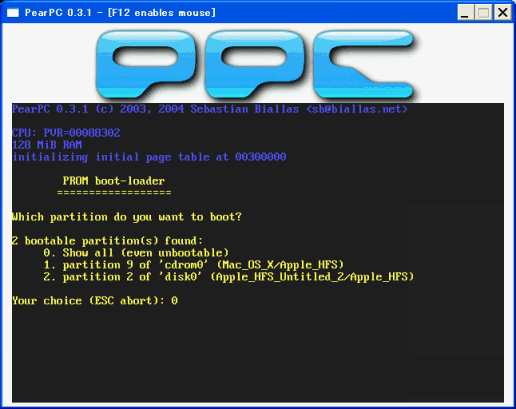
PPC�̃��[�_�[�摜
|
�L���̉�ʂ��o�Ă�����N�������ł��B
�@
�C���X�g�[���f�B�X�N"osx1.iso"����̋N��
�@ �ƂȂ�̂ŁA���}���u1.
partition 9 of 'cdrom0'�v
�@ ��I�����邽�߁A1�ԉ��ɂ���E�E�E
�@�@Your choice (ESC abort):
0�@�@�̍��ڂɁu�P�v��
�@ ����AEnter�L�[�������ƃC���X�g�[�����J�n
�@ ����B
���}�����̊g��}��
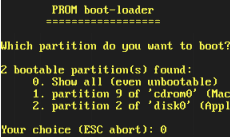 |
�����@���悢��C���X�g�[���ցI�I�@  |
|
| EMU NAVI |
|
|
|
|
|
| Vote&Ranking |
���Ȃ��̍D����
�Q�[���͂ǂ�H�H

���Ȃ����I�ԁE�E�E
���ԃ����L���O�I�I |
| AFFILIATE |
|
|
|
|